Wizard Help
General instructions for Daylight's Wizard database web-interface builder.Introduction
Wizard is a database interface tool which enables users to build MCL (Merlin Control Language) programs for custom interfaces to Daylight databases. It is designed for use by users who do not necessarily know anything about programming for the web. beWizard has three types of HTML pages: the query page is the default entry in to Wizard and it allows database specification. The Wizard program specification pages are user created pages which the user builds by creating a program step-by-step. The third is the Wizard program output page which displays the results from the Wizard program in HTML.
Wizard Query
This is the initial page of the Wizard interface and the only way into the system.Select your Database name preference. The default is first database by alphabetical order in Merlin. e.g., "medchem97demo".
Select the Open database to begin Wizard programming.
Wizard Program specification
Through database selection on the Wizard query page, Wizard generates a program specification page with a Step 1 "Select database databasename". Select whether you want "empty" or "all rows in" to start with in your hitlist.This is the first step in a Wizard program, database specification. Your interface should now look something like:
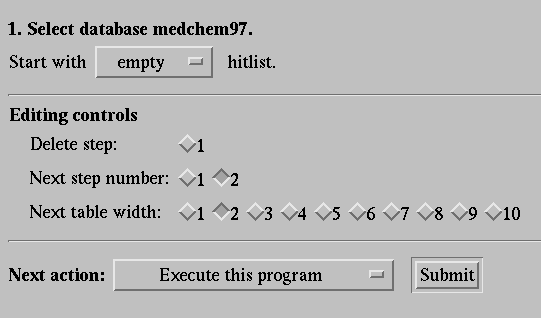
The Wizard program specification page has three sections. The top section are the program steps. So far there is just one step, the database selection. The section section are the Editing controls which allow you to specify, deletion steps, step numbers and table widths. The Editing controls work in combinations with the third section Next action, which provides the following menu of options.

The first four menu items are specific to Wizard. You can execute the program displayed on your program specification page, with "Execute this program". You can delete the step that you have selected with the Editing controls buttons and the menu item "Delete program step". If you want to see the MCL(Merlin Control Language) program which Wizard is using to perform your query select "Show MCL program". MCL is an interpretable language to see the tokens which MCL is using select "Show MCL tokens". The next three options are provide HTML program output control. "Print table or list" will display results in a table or list format, the width of the table is specified with the Editing controls "Next table width" buttons. "Print status" will add the status from Merlin to the HTML output page. "Print string" allows you to add text to the HTML output page. The remaining menu items in "Next action" should be familiar, since they are also functions in Merlin. For example, the following steps created the Wizard interface depicted below. This program will perform a structural similarity search for a specified SMILES on the medchem97 database, sort the results, and create an HTML page with a table of the results.
Example Program
- Select the "Next action" menu item "Search by structural similarity".
Press "Submit" to add this step to your Wizard program.
- Choose "Add" structures "at least" "0.9" similar to SMILES.
- Choose "Sort by structural similarity". "Submit" will add step 3 to your
program.
- Under "Next action:" select "Print table or list" and specify the "Next table width" (4) from the Editing controls. "Submit" will add step 4 to your program. Select whether you are printing a table or list, which rows you want to print and which datatypes you want displayed.
These actions should produce the following program:
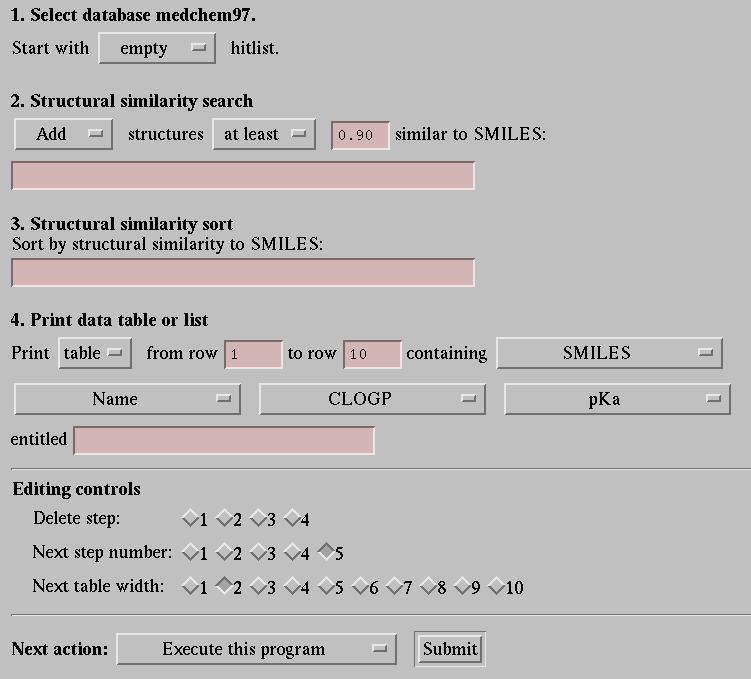
Wizard Program Output
To execute the program above and generate an HTML table do the following:- Enter a SMILES string into SMILES fields for Step 2 and Step 3. You may copy an entry from somewhere else and paste it into the entry field (the specific method depends on the HTML browser being used); this is the most common method for entering SMILES from a molecular editor.
- Enter a title for the table in Step 4.
- Select "Execute Program" from Next Action menu and then "Submit". The Wizard Program Output page should display the results from a search. Below are the results for 1-bromo phenol (Brc1c(O)cccc1).
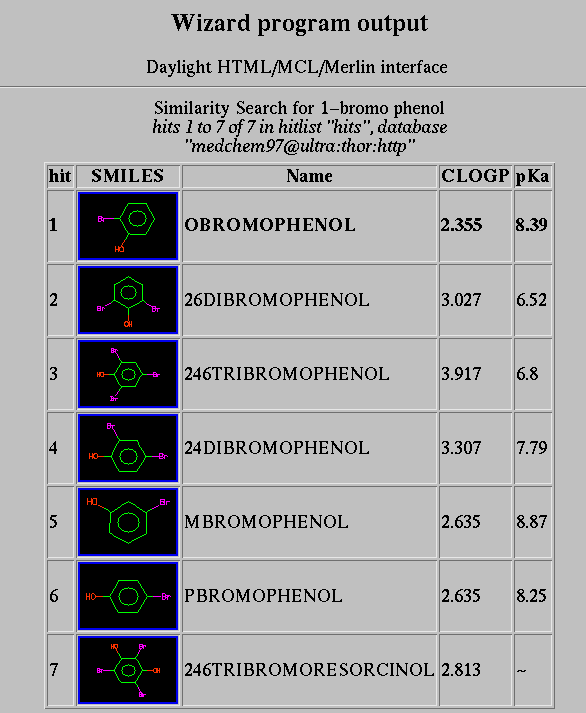
NOTE: Wizard pages are not bookmarkable! If you want not to have to regenerate a specific interface every time a database is opened. Do the following:
- Select "Show MCL program" from the "Next action menu and hit "Submit"
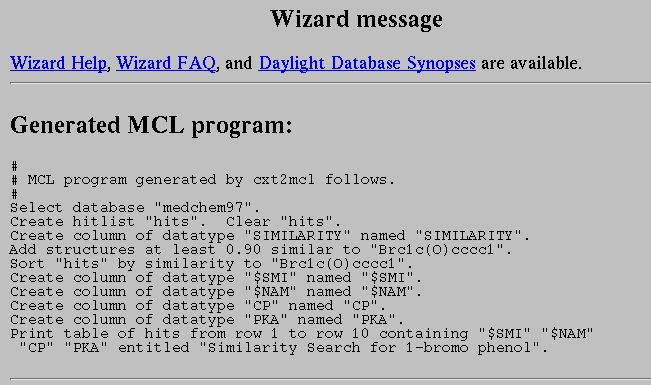
For license and general product information, send e-mail to info@daylight.com.